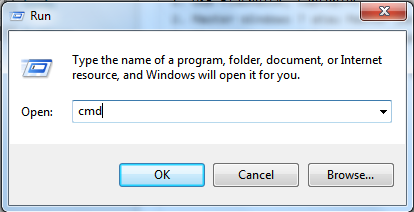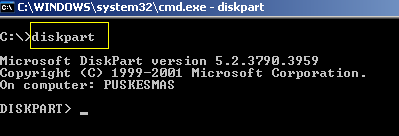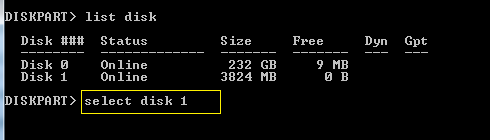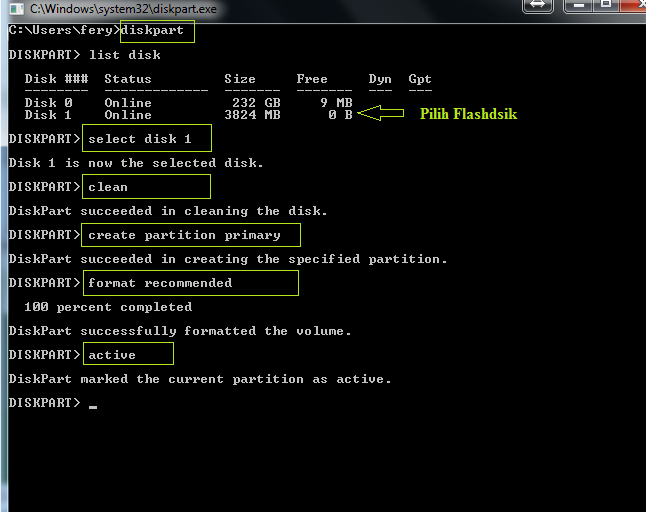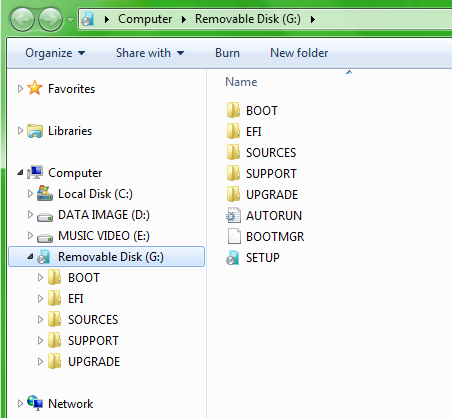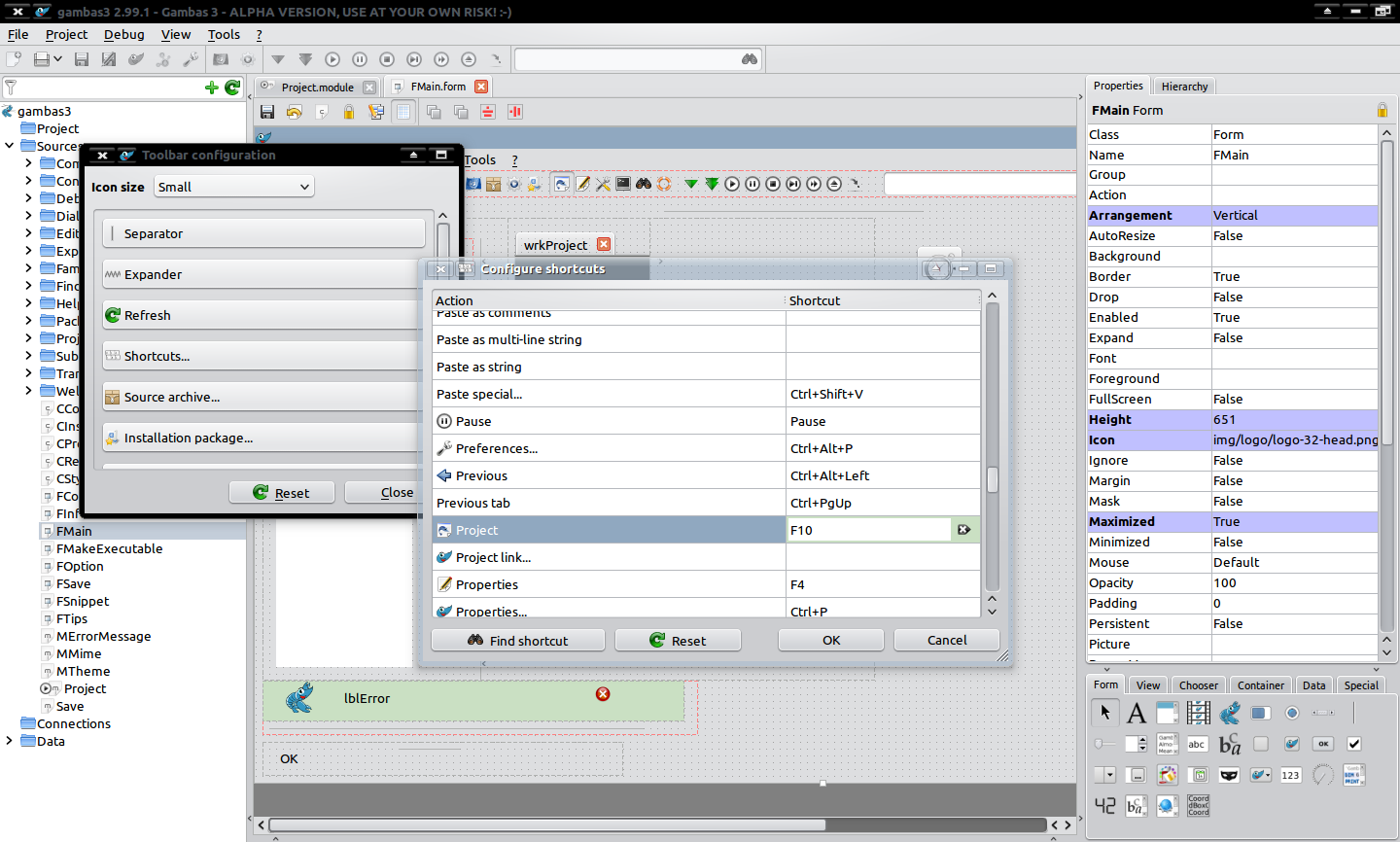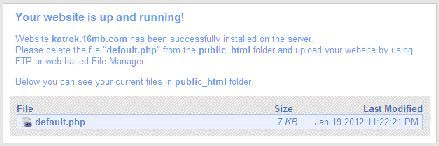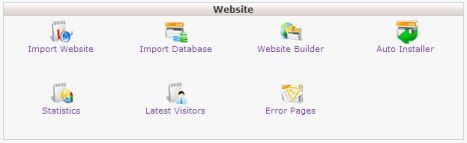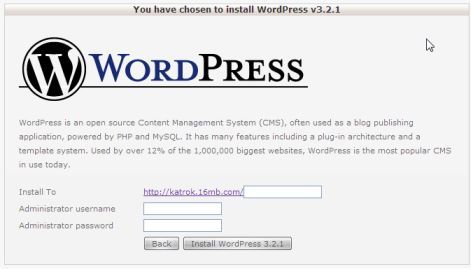Bertempur dengan pedang, musuh lari dan hengkang. Berperang dengan pistol, musuh semburat ke segala arah :-) Apakah anda berani bertempur tanpa pedang, Apakah Anda punya nyali berperang tanpa pistol? bertempur dan berperang dengan tangan kosong? Pasti Anda akan berpikir berulang kali bukan? kecuali jika Anda telah memiliki ilmu kebal dan tidak bisa di tembus pedang dan peluru. Halah kok ngelantur! hehehe :-)
Ibarat ilmu kebal, tips berikut ini akan membahas cara memblokir situs atau website tanpa software alias dengan tangan kosong hehehehe :-) sebuah tips yang sangat mudah dan gampang agar situs yang telah Anda tentukan tidak bisa di akses dengan alasan karena mengurangi produktifitas kerja, mengganggu aktifitas di kantor, membahayakan anak didik, tidak baik untuk putra-putri Anda dan sebagainya atau sekedar karena iseng saja (Eit!) Dengan alasan apapun Anda ingin memblokir sebuah situs atau website, Pastikanlah alasan tersebut tidak merugikan orang lain dan Anda memang berharap manfaat yang lebih besar dengan memblokir situs-situs tersebut. Inilah tips komputer untuk memblokir situs website tanpa software :
Stop! Anda tidak perlu berputar-putar terus di internet untuk mencari solusi atas permasalahan yang terjadi pada perangkat komputer Anda. Qbonk Media Group telah menyiapkan lebih dari 10 Ebook Teknisi Komputer paling lengkap untuk Anda. Ebook teknisi PC, Laptop, Jaringan, Motherbord, Printer, Hardisk, Monitor LCD, Power Supply, BIOS dan Panduan Windows 7 terupdate ditambah dengan berbagai bonus ada disini. Mau? Download Ebooknya sekarang juga!

2. Masuklah ke folder C:\WINDOWS\system32\drivers\etc
Bijim! sebentar.
Jika teman-teman menyukai artikel kami, silakan klik tombol berikut ini
sebagai motivasi bagi kami untuk terus menulis dan berbagi. Sebarkan
tulisan ini agar memiliki manfaat lebih luas. Yuk berbagi! :-) >>> ::
3. Cari file hosts
4. Klik dua kali file tersebut sehingga keluar jendela Open With
5. Pilih notepad kemudian klik OK
6. Tambahi isi file tersebut setelah “127.0.0.1 localhost” (tanpa kutip) dengan alamat website yang akan Anda blokir misalnya :
127.0.0.2 www.facebook.com
127.0.0.3 www.google.com
127.0.0.4 www.youtube.com
maka situs www.facebook.com, www.google.com, www.youtube.com akan terblokir, jika ingin menambahkan lagi tinggal Anda lanjutkan:
127.0.0.5 ….. begitu seterusnya
7. Setelah selesai simpanlah perubahan yang telah Anda lakukan dengan pilih menu file pada notepad kemudian save
8. Sekarang bukalah alamat-alamat yang telah diblokir tadi, maka alamat-alamat tadi tidak akan bisa diakses
9. Selamat Anda telah berhasil menguasai Tips Mudah Cara Memblokir Situs Website Tanpa Software
Demikianlah Tips Trik Komputer tentang Tips Mudah Cara Memblokir Situs Website Tanpa Software semoga membantu Anda. Terimakasih atas kunjungan Anda, semoga menjadikan belajar komputer online kita bermanfaat